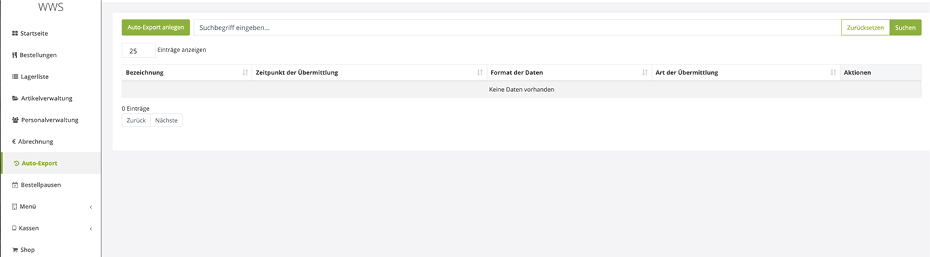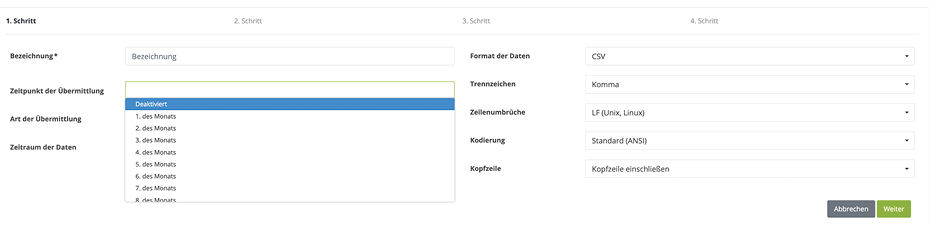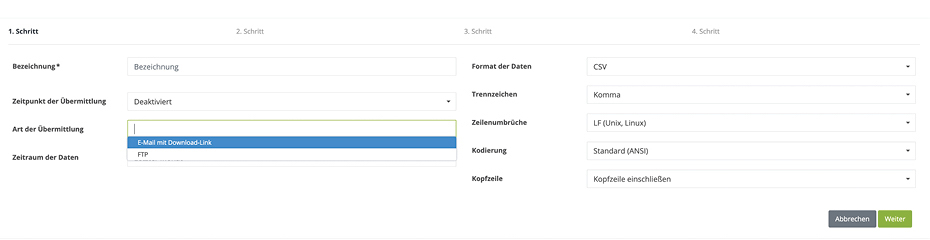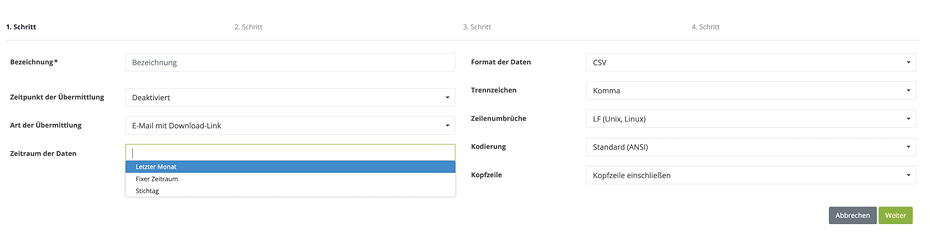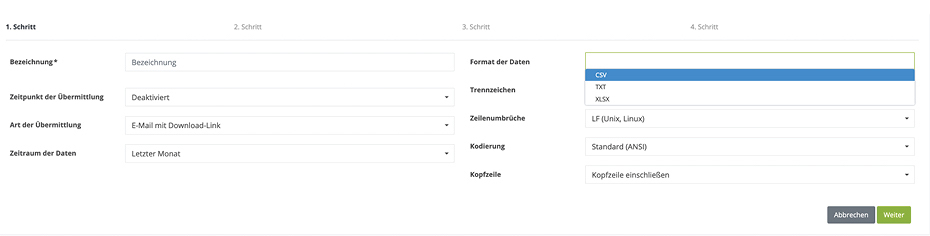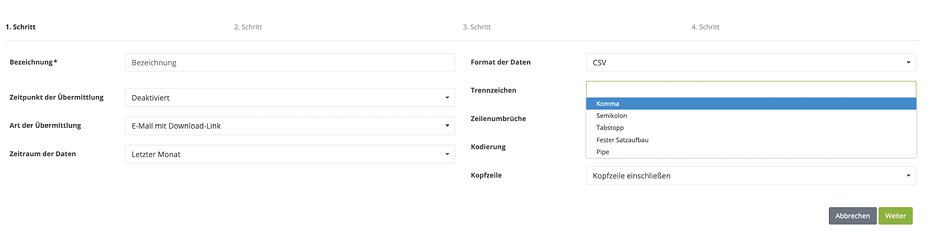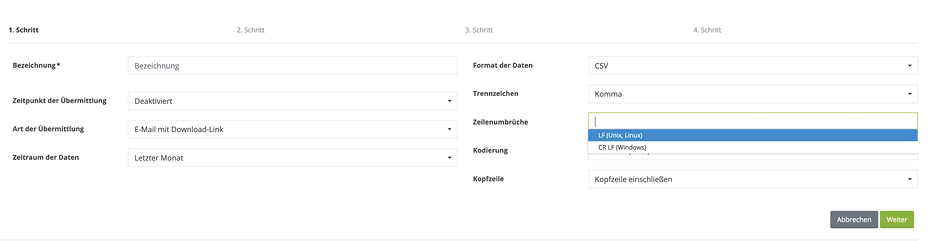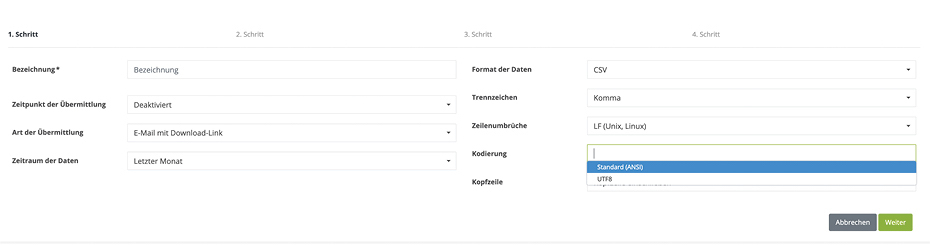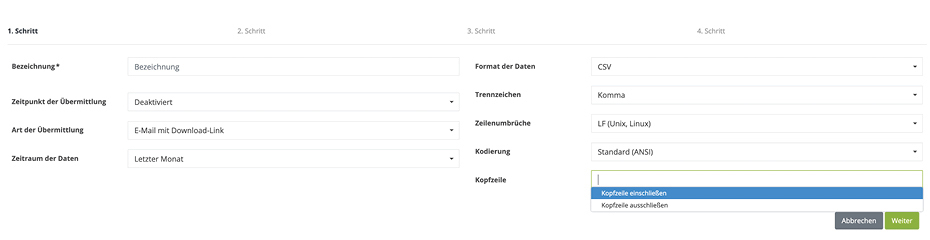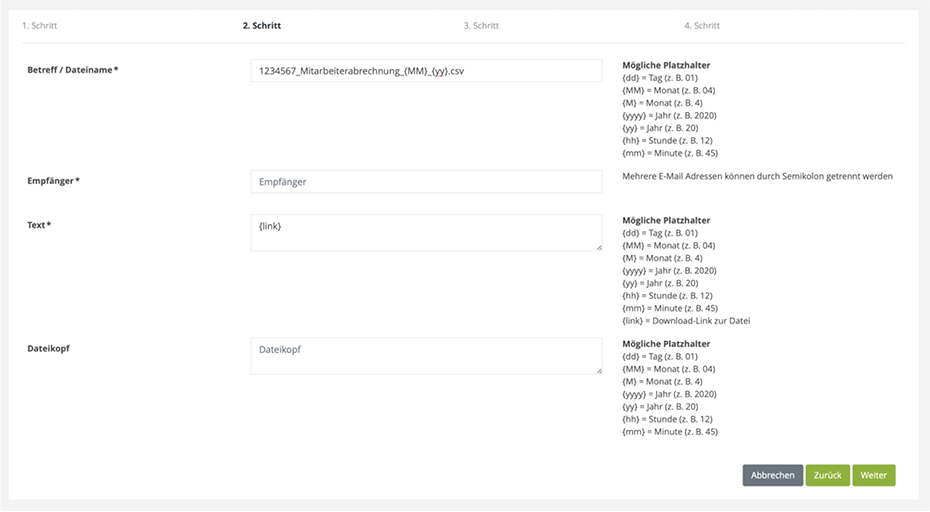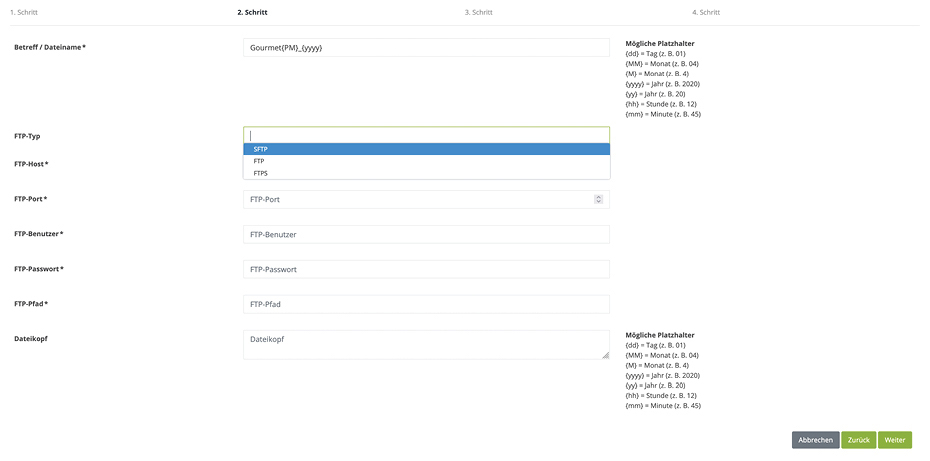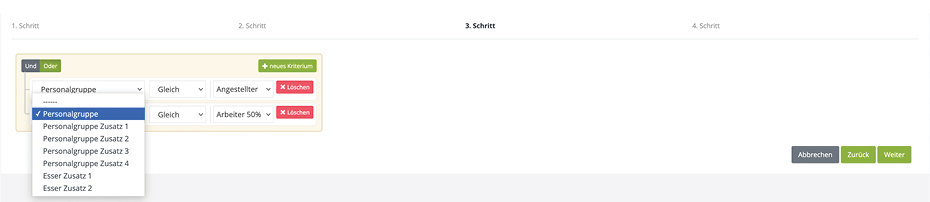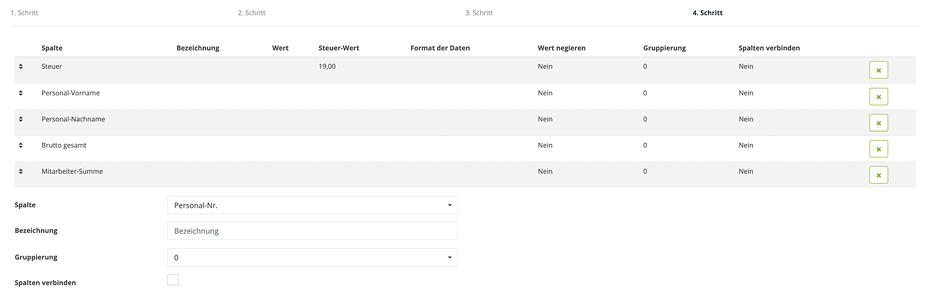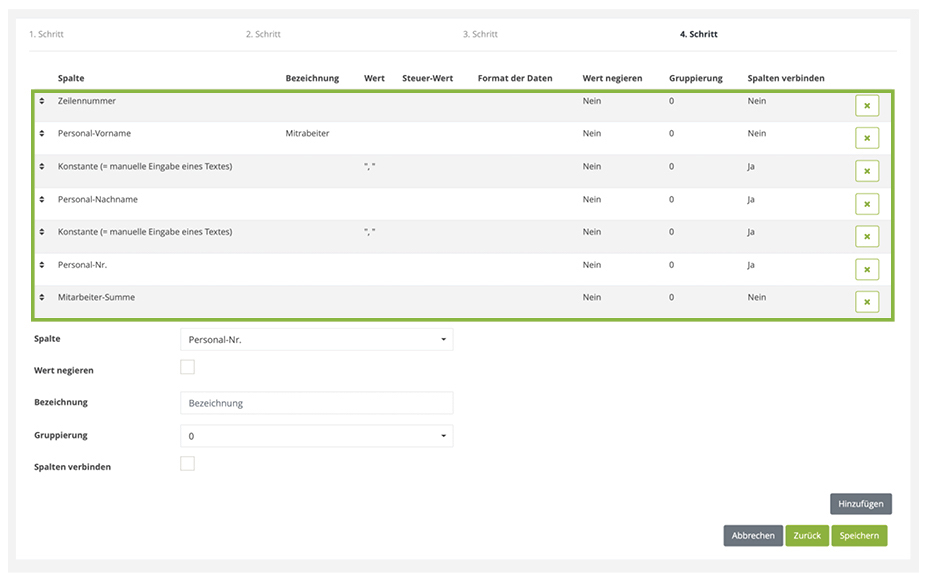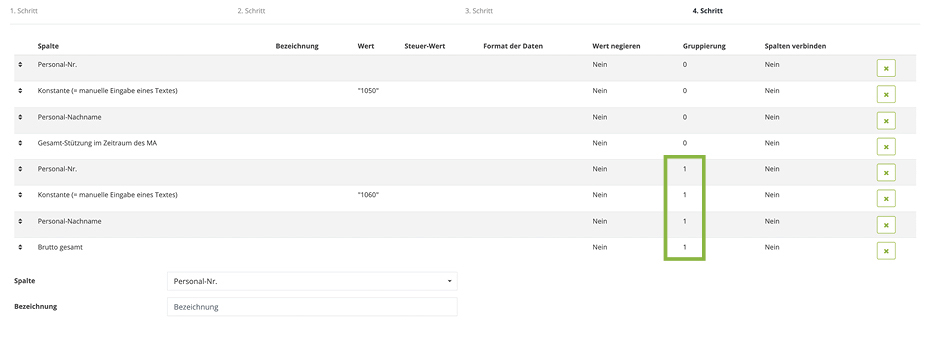Mit der Funktion „Auto-Export“ im WWS haben Sie die Möglichkeit die Abrechnungsdaten per Mail oder auf einen FTP, SFTP, FTPS Server Ihrer Wahl manuell übertragen zu bekommen. Dies ermöglicht die Weiterverwendung der Daten in Ihr internes Personal- oder Buchhaltungssystem, wie z.B. BMD, SAP, Infoniqa, etc.
Unter dem Menüpunkt „Auto-Export“ können Sie über den Button „Auto-Export anlegen“ den Auto-Export vorbereiten.
1. Schritt: Vorbereitung der Daten nach Ihrer Vorstellung
Im ersten Schritt werden folgende Variablen abgefragt:
- „Bezeichnung“ = interner Name (z.B. SAP, Infoniqa, …), dieser wird nur im WWS angezeigt.
- „Zeitpunkt der Übermittlung“ = an diesem Tag um 2 Uhr bekommen Sie die Datei übermittelt. Hier kann zwischen dem 1. – 28. des Monats ausgewählt werden
2. Schritt: E-Mail
Wurde im ersten Schritt als Übermittlungsart eine E-Mail mit Download-Link ausgewählt, gibt es im zweiten Schritt folgende Optionen:
- „Betreff / Dateiname“
Als Dateiname kann ein beliebiger Text hinterlegt werden, z.B. 1234567_Mitarbeiterabrechnung_06_22.csv. Wir empfehlen Ihnen, Ihre Kundennummer in den Dateinamen aufzunehmen. Zusätzlich gibt es vordefinierte Variablen, welche eingebaut werden können und dann automatisch die entsprechenden Daten einfügt, z.B. Zeitraum.
Wichtig ist, dass das richtige Dateiformat angegeben wird (.csv / .xlsx / .txt)
- „Empfänger“
Als Empfänger muss eine bzw. mehrere E-Mailadressen angegeben werden, z.B. Buchhaltung, Personalabteilung usw. Verschiedene E-Mailadressen werden durch einen Strichpunkt/Semikolon (;) getrennt.
- „Text“
Der Text verhält sich wie der „Betreff / Dateiname“, auch hier können wieder die von uns vordefinierten Variablen verwendet werden.
Es MUSS zumindest der Platzhalter {link} hineingeschrieben werden, da dieser den Link generiert.
- „Dateikopf“ – der Dateikopf ist kein Pflichtfeld, kann aber ebenso vorausgefüllt werden inkl. Variablen.
2. Schritt: FTP
Wurde im ersten Schritt als Übermittlungsart „FTP“ ausgewählt, gibt es im zweiten Schritt folgende Optionen:
- „Betreff / Dateiname“ – Als Dateiname kann ein beliebiger Text hinterlegt werden. Zusätzlich gibt es vordefinierte Variablen, welche eingebaut werden können und dann automatisch die entsprechenden Daten einfügt.
Wichtig ist, dass das richtige Dateiformat angegeben wird (.csv / .xlsx / .txt)
- „FTP-Typ“
- „FTP-Host“ = IP-Adresse
- „FTP-Port“ = Ist im Normalfall bei einem FTP Server 21 & bei einem SFTP Server 22
- „FTP-Benutzer“
- „FTP-Passwort“
- „FTP-Pfad“ = /…/ (Text zwischen den / muss angegeben werden)
- „Dateikopf“ – der Dateikopf ist kein Pflichtfeld, verhält sich aber wie der „Betreff / Dateiname“.
Das bedeutet auch hier können wieder die von uns vordefinierten Variablen verwendet werden.
Die folgenden IP-Adressen für die Datenübertragung müssen gegebenenfalls freigeschalten werden:
- 13.69.63.126
- 13.81.27.139
- 13.81.42.21
- 137.116.203.130
- 168.63.5.231
- 40.118.107.197
- 40.68.151.3
- 40.68.96.161
3. Schritt: Auswahl, welche Daten übertragen werden
Unter Schritt 3 kann eingestellt werden, welche Personalgruppe in die Auswertung aufgenommen werden soll. Wenn Sie keine Personalgruppe auswählen, werden alle ausgegeben.
Hier ist wichtig zwischen „und“ / „oder“ zu unterscheiden. Wenn „und“ ausgewählt wurde, bedeutet dies, dass nur Esser in die Auswertung kommen, auf welche ALLE ausgewählten Kritiken zutreffen. Bei „oder“ muss mindestens ein Kriterium zutreffen. Im Normalfall wird es eine Oder-Regel sein
4. Schritt:
Im vierten Schritt wird ausgewählt, welche Daten übertragen werden sollen. Hier gibt es eine lange Liste an Optionen, wie z.B. Personal-Nr., Steuer, Mitarbeiter-Summe und viele mehr. Die Option „Konstante“ kann für fixe Werte verwendet werden, wie z.B. Lohnart. Es können je nach ausgewählter Option folgende Spalten befüllt werden:
Fixe Felder
- Bezeichnung – Hier kann ein eigener Name für die ausgewählte Option vergeben werden z.B. anstelle von Mitarbeiter-Summe „MA-Summe“.
- Wert negieren – wandelt eine positive Zahl in eine negative um
- Gruppierung – kann verwendet werden um zwei zusammenhängende Zeilen zu formatieren
- Spalten verbinden – kann verwendet werden, um verschieden Werte in einer Spalte auszugeben z.B. Personalnummer und Nachname kombiniert.
Variable Felder
- Wert – nur für Konstante relevant
- Steuer-Wert – bitte nur eine Zahl eingeben ohne %-Zeichen, z. B. 10
- Format der Daten – hier muss eine Variable eingefügt werden z. B. {MM}
- Zeilennummer Faktor: hier geben Sie die Beschriftung der Zeilen vor (z. B. 1, 2, 3 oder 10, 20, 30 …)
4.1. Spalten verbinden
Selbstverständlich können Sie, um einen besseren Überblick zu haben oder weil es Ihr Import verlangt, Spalten miteinander verbinden. Dazu muss folgendes Schema befolgt werden:
Beispiel „Mitarbeiter“: Vorname, Nachname, Personalnummer
Feld auswählen – Vorname – hier gehört bei der Bezeichnung „Mitarbeiter“ hingeschrieben, wenn dies in der Überschrift stehen soll – Spalte NICHT verbunden
Konstante – Trennzeichen nach Wahl und Leerzeichen (Achtung darf nicht das gleiche Symbol sein, wie in Schritt 1, ansonsten kann es zu Fehlern kommen) – Spalte verbinden
Feld auswählen – Nachname – Spalte verbinden
Konstante – Trennzeichen und Leerzeichen – Spalte verbinden
Feld auswählen – Personalnummer – Spalte verbinden
4.2. Gruppierung
Wenn es gewünscht ist, dass es zwei Zeilen pro Mitarbeiter gibt z.B. eine Zeile für Brutto gesamt und eine für die Stützung, dann kann dies mit der Gruppierung dargestellt werden. Hierzu wird erst einmal die gesamte erste Zeile definiert und danach die zweite Zeile und hier wird eine Gruppierungsnummer hinterlegt.