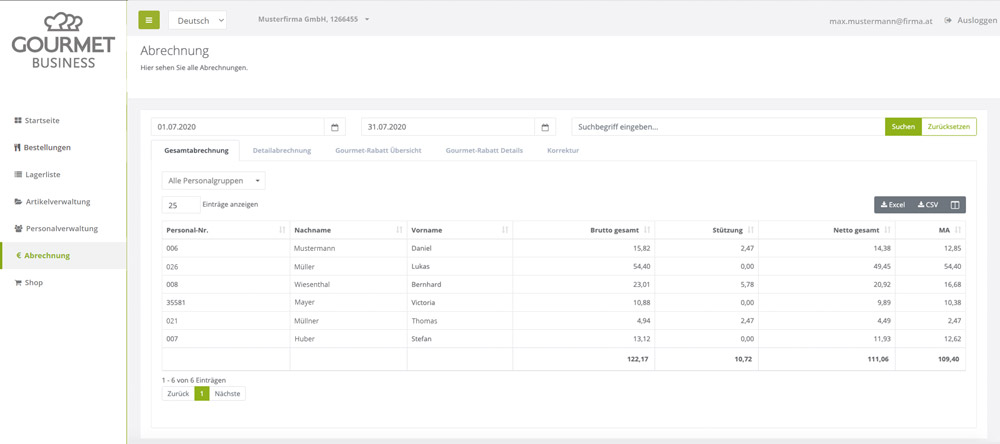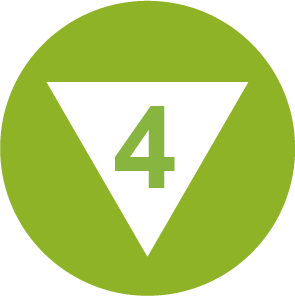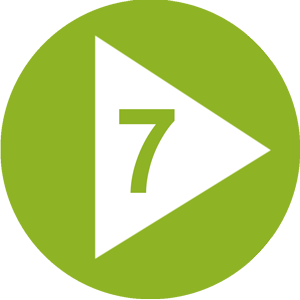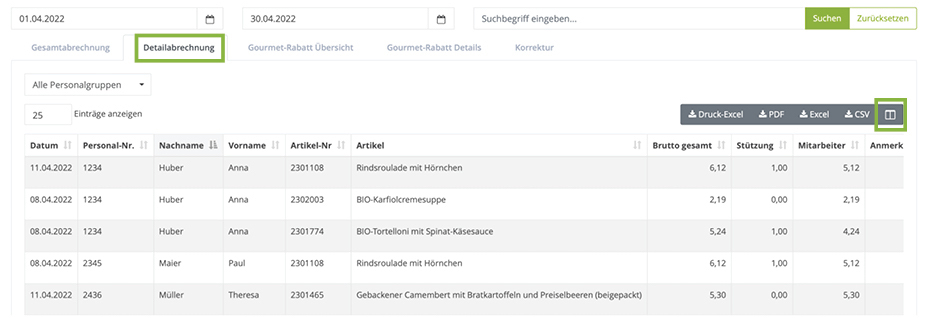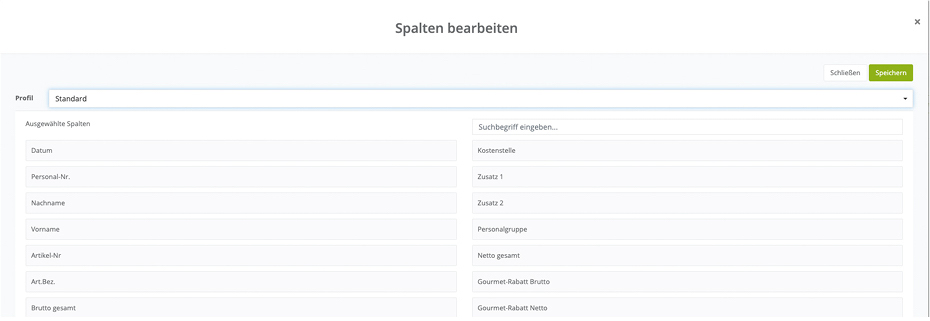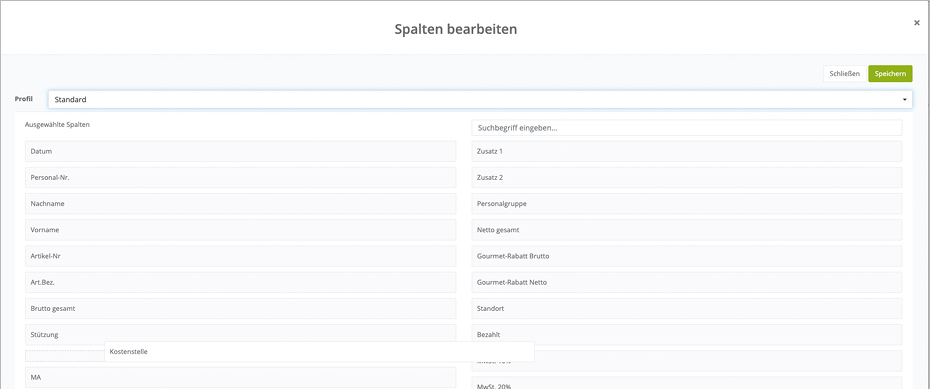Hier können Sie Abrechnungen für die konsumierten Speisen Ihrer Mitarbeiter, Kollegen oder Gäste einsehen und diese auch ins Excel übertragen.
So haben Sie den vollen Überblick über die Konsumationen der letzten Monate. Abgerechnet wird bargeldlos. Individuelle Zuschüsse bzw. Stützungen sind transparent angeführt. Bitte beachten Sie, dass die Bestellungen Ihrer Mitarbeiter erst über Nacht in die Abrechnung übernommen werden.
Detailabrechnung
Hier finden Sie einen Überblick aller Mitarbeiter inklusive deren bestellten Speisen.
1. Tabelle individualisieren
Sie haben in der Gesamt- und Detailansicht die Möglichkeit, die Spalten der Tabellen nach Ihren Wünschen zu gestalten. Klicken Sie auf das „Spalten bearbeiten-Icon“. Hier sehen Sie auf der linken Seite alle Titel, die in Ihrer individuellen Tabelle angezeigt werden. Rechts sehen Sie weitere Spalten-Titel, die Sie noch hinzufügen können.